# Using the tool
To use the tool just enter in your nova installation and click on Filemanager link of the sidebar.
The Filemanager will shown.
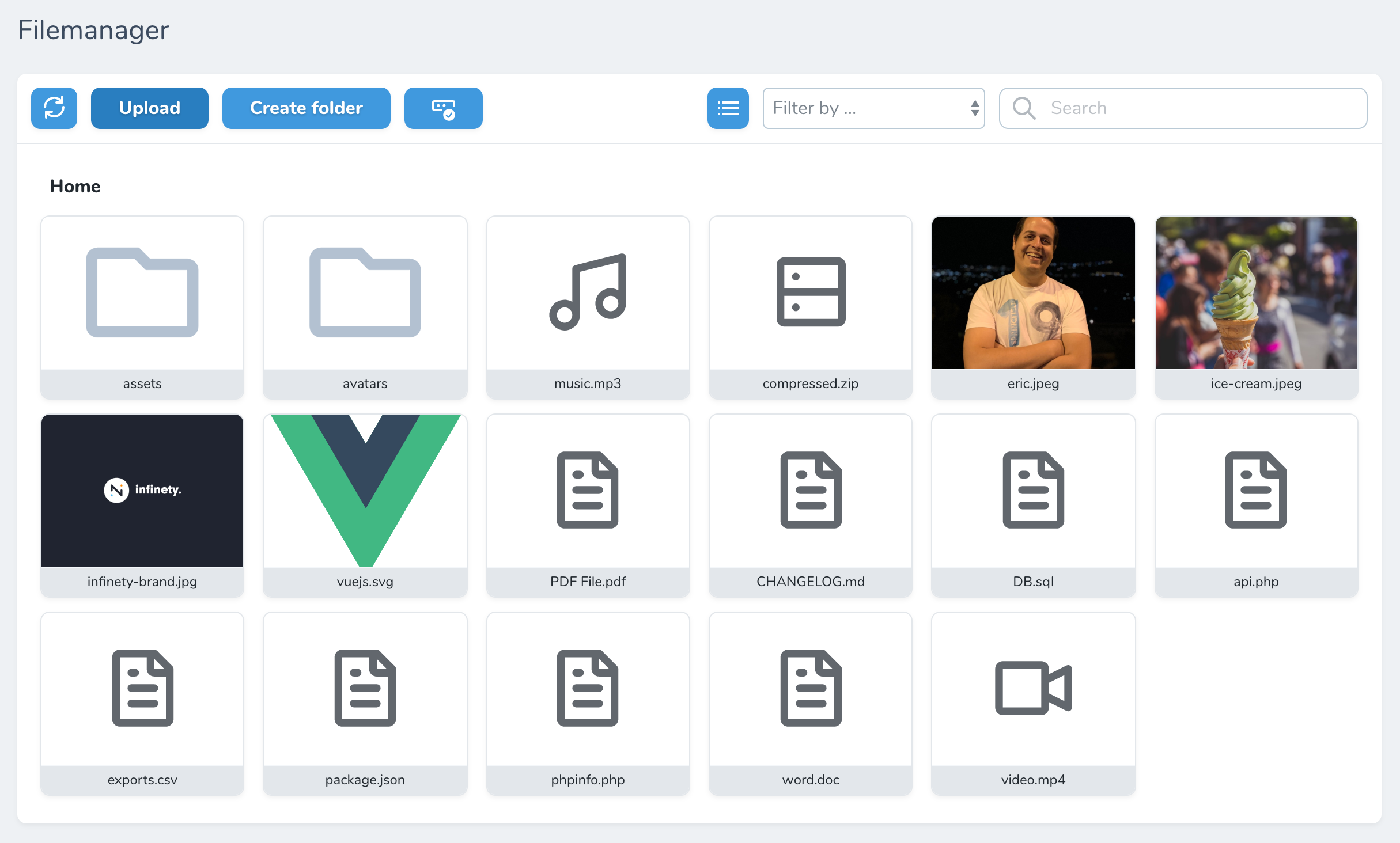
# Storage disk
Filemanager uses Storage to work with files. Set your default disk of the filemanager in the config file.
WARNING
Some functions like getimagesize or size are not available in some drivers.
# Order
You can order your files in Filemanager. Just modify the config option.
You can use mime, name or size.
If you want to modify the order direction you can modify the option too.
Available options are asc or desc.
# Cache
You can use cache in Filemanager. This could be very useful when s3 is being used or when needs to read a lot of files.
Filemanger will cache each file using the name and the time of the file.
By default cache is set to false. You can specify the cache time you need.
Available options are false or numbers.
WARNING
Cache is set by file, not by folder
# Uploads
Just Drag&Drop into the Filemanager to start uploading. Or click the Upload button.
You can upload folders also by dropping into the Filemanager.
# Naming strategy
You can resolve the upload file name creating your own class. Check the docs
# Folders
You can create folders clicking in the Create folder button.
# View / List
You can change the defauult view of the Filemanager. Once click it's saved in your browser localStorage for future. Default view is Grid.
# Filters
You can use Filters to filter files by extension.
Filters are defined on filters section in the config File.
Default filters are:
'filters' => [
'Images' => ['jpg', 'jpeg', 'png', 'gif', 'svg', 'bmp', 'tiff'],
'Documents' => ['pdf', 'doc', 'docx', 'xls', 'xlsx', 'ppt', 'pps', 'pptx', 'odt', 'rtf', 'md', 'txt'],
'Videos' => ['mp4', 'avi', 'mov', 'mkv', 'wmv', 'flv', '3gp', 'h264'],
'Audios' => ['mp3', 'ogg', 'wav', 'wma', 'midi'],
'Compressed' => ['zip', 'rar', 'tar', 'gz', '7z', 'pkg'],
],
But You can create|modify|delete as you want.
For example you can create a new filter called Development:
'Development' => ['php', 'js', 'vue', 'make'],
Default filter
You can also filter by default all files. Use the filter option to choose a filter family.
For example:
'filter' => 'development',
Use a lowercase of your key family.
# Search
You can search in your current files using the search box.
# File details
You can view file details clicking on a file. This will throw a popup with the file details.
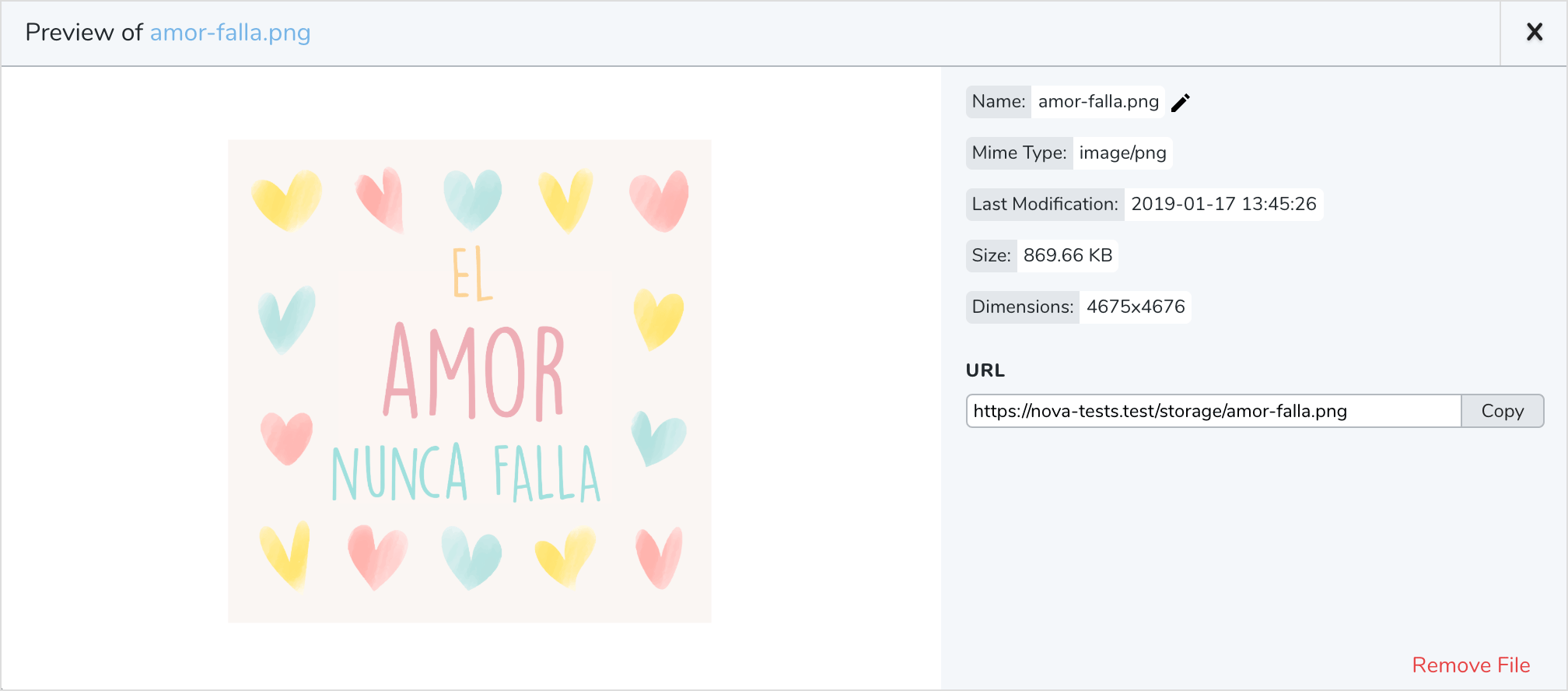
Our Filemanager is able to show the preview of a lot of types so far:
| Type | Preview | Description |
|---|---|---|
| Images | Image preview | All images with a image mime type and SVG files |
| Audios | Audio player | All files with audio mime type |
| Videos | Video player | All files with video mime type |
| Texts | Codemirror viewer | All files with text, plain or sql mime type |
| Zips | Tree view listing all files | All files with zip mime type |
| PDFs | Google previews | All files pdf mime type |
# Move files
You can move files between folders using drag an drop
# Rename
You can rename files and folders hovering the item or in the options column. Also In file preview.
# Delete
You can delete files and folders hovering the item or in the options column. In file preview you're able to delete the file too.
Multi delete
You can click on MultiSelect button to select multiple files and folders to delete them
# Hidding Buttons
You can hide buttons/actions on the tool. just set options to false to hide the buttons.
Buttons to show/hide are defined on buttons section in the config File
'buttons' => [
// Menu
'create_folder' => true,
'upload_button' => true,
'select_multiple' => true,
'upload_drag' => true,
// Folders
'rename_folder' => true,
'delete_folder' => true,
// Files
'rename_file' => true,
'delete_file' => true,
],
WARNING
If you disable also the upload_drag you won't be able to upload files using drag and drop.